การลงวินโดว์
ก่อนอื่นต้องขอบอกไว้ก่อนว่าผมได้นำภาพประกอบการติดตั้งมาจากเว็บอื่นตามที่อยู่ด้านล่างของรูปนะครับ เพราะผมไม่ถนัดการ สร้างภาพ ต้องขออนุญาตท่านเจ้าของภาพเพื่อนำภาพมาใช้ในบล็อกของผมนะครับ ขอบคุณครับ
สำหรับรูปกับคำบรรยายอาจจะต่างไปบ้างเรื่องตัวเลข เพราะผมเอาของหลายๆที่มารวมกัน ดูไว้เป็นตัวอย่างนะครับ ดูไว้พอเป็นหลักการอย่าจำทุกตัวอักษรเพราะวินโดว์แต่ละแผ่นที่ทำมาจะมีรายละเอียดแตกต่างกันไปบ้าง ที่ผมเอามานำเสนอเป็นหัวข้อหลักๆที่ควรรู้และฝึกทำให้เป็น
เริ่มขั้นตอนการลงวินโดว์ 1. ทำการตั้งค่า BIOS ให้เครื่องบูทจาก CD-Rom drive เป็นอันดับแรก โดยขณะเปิดเครื่องจะมีหน้าจอสีดำ โดยด้านล่างจะบอกรายละเอียดว่าจะต้องกดปุ่มไหนเพื่อเข้าสู่หน้า BIOS โดยมากจะเป็นปุ่ม DEL ,F2,F8,F10, อื่นๆแล้วแต่ยี้ห้อเมนบอร์ด เมื่อเข้าสู่หน้าหน้า BIOS ให้มองหาคำว่า Boot แล้วเลือก 1 st Boot Device เป็น CD ทำการเซฟค่าที่แก้ไขแล้วออกจากหน้า BIOS โดยกดปุ่ม F10 แล้วกด Y แล้ว Enter เครื่องจะเริ่มบูทใหม่ (อย่าลืมใส่แผ่นวินโดว์เข้าไปก่อนนะค่อยบูท)
2. จะมีข้อความขึ้นมาแจ้งว่า Press any key to boot from CD. ให้กดปุ่มอะไรก็ได้ เครื่องจะเริ่มบูทจากแผ่นซีดี เครื่องจะทำการตรวจสอบ hardware สักพัก แล้วเข้าสู่หน้าจอ windows setup จากนั้นเครื่องจะทำการอ่านข้อมูลสักพัก
3. จากนั้นจะเข้าสู่หน้าจอเลือก Partition ดังนี้
ใช้ปุ่มลูกศรเลื่อนเพื่อเลือกไดรว์ที่ต้องการ ไหนๆก็สอนมาถึงตรงนี้แล้วขออธิบายการลบและการแบ่ง partition ไปเลยละกัน - ในกรณีที่ต้องการลบให้เลือกไดรว์ที่ต้องการเช่นไดรว์ C จากนั้นกดปุ่ม D เพื่อลบ partition จากนั้นกด L เพื่อยืนยันการลฃ แล้วกด enter อีกครั้งเพื่อยืนยันการลบ สำหรับไดรว์อื่น จะให้ยืนยันแค่ครั้งเดียวคือกด D แล้วกด enter เลย เพราะไดรว์ C เป็นไดรว์ที่สำคัญจึงถามหลายรอบเพื่อความแน่ใจ ถ้าไม่มีข้อมูลสำคัญในไดรว์อื่นก็ลองลบเล่นให้หมดดูครับ
เมื่อลบหมดจะได้ Unpartitioned space รวมพื้นที่ทั้งหมดของฮาร์ดีส
ทำการสร้าง partition โดยกดปุ่ม C ใส่ขนาดที่ต้องการลงไป เช่น ต้องการไดรว์ C จำนวน 20 GB ก็ใส่ไป 20000 แล้วกด Enter เราก็จะได้ไดรว์ C : Partition1 [New Raw] และ Unpartitioned space ที่เหลือจากการสร้างไดรว์ C จากนั้นเราก็เลือกไปที่ Unpartitioned space ที่เหลือ ถ้าจะแบ่งอีกก็ทำตามขั้นตอนเดิม ถ้าต้องการแบ่งแค่ 2 ไดรว์ก็กด Enter เลย จะมี Unpartitioned space เหลืออยู่นิดหน่อยที่สงวนเอาไว้สำหรับไฟล์ระบบก็ไม่ต้องไปทำอะไรมัน(เพราะทำไม่ได้)
4. ทำการเลือกไดรว์ C แล้วกด Enter เพื่อเข้าสู่หน้าต่าง Format แนะนำให้เลือกแบบ Format the partition using the NTFS file systerm จะได้เร็วหน่อย แล้วกด Enter
5. ระบบจะทำการ Format ไดรว์ที่เลือกไว้ เสร็จแล้วจะคัดลอกไฟล์ติดตั้งวินโดว์ลงในฮาร์ดดีส จากนั้นเครื่องจะทำการ Restart จะมีข้อความ Press any key to boot from CD. ขึ้นมาอีกครั้ง คราวนี้ไม่ต้องกดปุ่มใดๆนะครับ ไม่งั้นเราจะต้องไปเริ่มขั้นตอนเดิมอีก เนื่องจากไฟล์ติดตั้งได้ถูกบันทึกลงในฮาร์ดดีสแล้ว จากนั้นจะมีหน้าจอติดตั้ง Windows xp กดไปเรื่อยๆจนถึงหน้าตามรูปข้างล่าง
6. ทำการติดตั้งภาษาโดยกดปุ่ม customize เลือกเมนู Language ติ๊กถูกที่ช่องสี่เหลี่ยมหน้า Install ....(including Thai) เพื่อติดตั้งภาษาไทย ถ้าต้องการติดตั้งภาษาแถบเอเชียตะวันออกก็ติ๊กช่องข้างล่างด้วย กดปุ่ม apply รอสักพัก
7.
8. เมื่อเครื่องคัดลอกภาษาเสร็จแล้ว เลือกเมนู Advanced เลือกภาษาตรง non-Unicode programs เป็น Thai (**สำคัญนะครับต้องเลือกเพื่อที่จะได้กำหนดปุ่มตัวหนอนในการสลับภาษาได้**) เสร็จแล้วกด OK
9. เมื่อถึงหน้าจอตามรูปข้างล่างก็ให้ใส่ชือเรา และชื่อองค์กรของเรา ใส่อะไรก็ได้ กด Next
10. มาถึงหน้าจอใส่ CD KEY ให้ดูตามปกซีดี สำหรับบางแผ่นเขาก็ทำให้ข้ามขั้นตอนนี้ไปเลย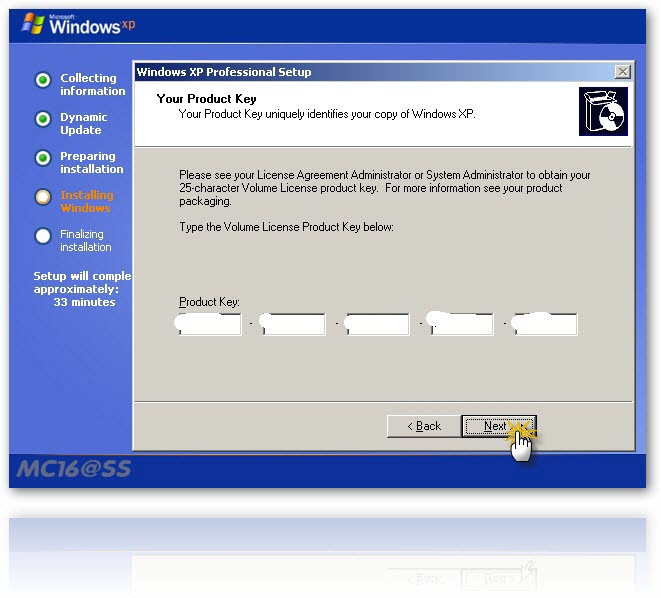
11. หน้าจอต่อมาให้ใส่ชื่อคอมพิวเตอร์ ตั้งไปตามสะดวก ถ้าจะตั้งระหัสผ่านในการเข้าวินโดว์ก็ตั้งไปเลย หรือจะไปตั้งทีหลัง หรือไม่ตั้งก็แล้วแต่สะดวก กดปุ่ม NEXT
12. มาถึงหน้าจอตั้งเวลา ให้เลือก Time Zone เป็น [GMT +7.00]Bankok,.. สำหรับวัน/เวลาก็ตั้งให้ถูกต้อง กดปุ่ม NEXT
13. เครื่องจะทำการติดตั้ง Windows ช่วงนี้ก็นั่งรอไปก่อน สำหรับความเร็วในการติดตั้งก็ขึ้นอยู่กับสเปคเครื่อง แผ่นที่ใช้ติดตั้ง และใจเรา อิอิ
14. จากนั้นจะเข้าสู่หน้าจอกำหนด Workgroup เลือก No... กด NEXT
15. รอ รอ รอ
16. เข้าสู่หน้า Windows
17. มีการทดสอบการแสดงผล เมื่อขึ้นหน้าต่างนี้ก็กด OK ไปเลย
18. แล้วก็กด OK อีกรอบ
19. เข้าสู่หน้าจอตั้งค่า Windows กด NEXT
20. สำหรับระบบป้องกันยังไม่ต้องสนใจ เลือ Not right now ไปเลย
21. การเชื่อมต่ออินเตอร์เน็ตก็เซ็ตค่าตามที่เราใช้
22. การลงทะเบียนก็ไม่ต้องลง No ไปเลย
23. ใส่ชือผู้ใช้เครื่องอย่างน้อย 1 ชื่อ ครับ
24. จะขึ้นหน้าจอว่า "ขอบคุณที่ใช้แผ่นปลอมนะครับ ^^"
25. จากนั้นจะเข้าสู่หน้า Windows โดยที่หน้าจอจะมีแค่ถังขยะ ให้คลิกขวาที่ desktop เลือก Properties เลือกไปที่เมนู Desktop เลือก customize desktop
26. ติ๊กเครื่องหมายถูกหน้า shortcut ที่ต้องการนำไปไว้ที่หน้าจอ กด OK
27. การตั้งค่าให้ใช้ปุ่่มตัวหนอนในการสลับภาษา - กรณีที่ที่ task มีปุ่มภาษาโชว์อยู่ก็คลิกขวา เลือก Setting
  - ถ้าไม่มีให้เข้าไปที่ start > control panel เลือก Language ans Region ประมาณนี้มั้ง
28. ไปที่ Settint>Key setting
29. เลือก change key sequence
30. เลือก Grave Accent กด OK>OK เสร็จ ถ้าไม่มี Language bar ที่ task bar ก็ให้ไปกำหนดที่ Language bar.. เลือก show language bar
31. ต่อไปก็เป็นการติดตั้ง Driver ต่างๆ ควรติดตั้งของ เมนบอร์ดก่อน ก็ใส่แผ่นเข้าไป กด install ไฟล์ที่เขาให้มาลองดูละกัน ที่สำคัญคือDriverควบคุมการทำงานของเมนบอร์ด และ audio เดี๋ยวเสียงไม่ออก ลง Driverให้หมดแผ่นก่อนแล้ววจึง restart ทีเดียวเลย
32. ไหนๆก็ restart เครื่องแล้วก็เขาไปเซ็ตค่า BIOS ใหม่ซะเลย ให้เครื่องเริ่มบูทจาก ฮาร์ดดีส เวลาเปิดเครื่องใหม่จะได้ไม่เสียเวลาไปรันจาก cd ก่อน
33. จากนั้นก็ลง Driver ของการ์ดจอ แล้วก็ restart อีกที
34. จากนั้นลองตรวจเช็คดูว่าอุปกรณ์ตัวไหนที่เรายังไม่ได้ติดตั้ง Driver โดยคลิกขวาที่ My computer เลือก Properties
35. เลือก Hardware เลือก Device manager
36. ดูตรง other devices ที่มีเครื่องหมายคำถาม แสดงว่ายังไม่มี Driver
37. ถ้าเรามีแผ่นรวม Driver ก็ใส่แผ่นเข้าไป แล้ว ดับเบิลคลิกที่อุปกรณ์ที่ยังไม่มี Driver
38. กดตรงปุ่ม Update Driver.. เลือก browse...driver software
39. กดปุ่ม browse เลือกค้นหาจากแผ่น Cd แค่นี้น่าจะเสร็จนะครับ ถ้ามีขั้นตอนไหนเขียนผิดช่วยแนะนำด้วยนะครับ พอดีจำไม่ค่อยได้ว่ามีขั้นตอนอย่างไรบ้าง อาศัยไปหารูปมาแล้วอธิบายไปเรื่อยครับ
| Create Date : 19 เมษายน 2556 |
| Last Update : 22 กรกฎาคม 2556 14:50:01 น. |
|
0 comments
|
| Counter : 3038 Pageviews. |
 |
|