2012-12-07 - Restoration & Hand Color : ภาพถ่ายเก่า .. เราซ่อมได้ ..

งานนี้อาจารย์สุขเกษมบรรยายไปเมื่อ 2012-12-07 พร้อมๆ กับ Clipping Path นั่นแหละครับ แล้วอาจารย์มาเพิ่มเติมให้ในแล็ปของสัปดาห์นี้ให้ด้วย ผมเลยสรุปเอาจากทั้ง 2 ครั้งแล้วเอามารวมกันไว้ในเอนทรี่นี้ เผื่อใครไม่ได้เข้าเรียนก็จะได้ใช้เป็นแนวทางให้ลองฝึกปฏิบัติตามอย่างเป็นขั้นเป็นตอนได้ครับ จากเฟซบุ๊คในกลุ่ม MJR3202 ที่พวกเราใช้ติดต่อปรึกษากับอาจารย์ผู้สอนใครยังไม่ได้เข้ากลุ่มก็ให้เพื่อนๆ add ให้โดยด่วนนะครับ เพราะในกลุ่มอาจารย์จะมีการสรุปเนื้อหาที่บรรยายและสั่งงานนักศึกษาด้วย ติดตามกันได้ครับ เอาล่ะมาเข้าเนื้อหาของเรากันครับ ผมขอสรุปลำดับขั้นตอนการปฏิบัติกันก่อนนะครับ .. จากในกลุ่ม MJR3202 อาจารย์ท่านได้สรุปคำบรรยายเอาไว้ให้ดังนี้ครับ - Restoration การแก้ไขภาพถ่ายเก่า และ ระบายสี Hand Color
- เครื่องมือที่ใช้ Clone Stamp, Patch, Spot healing Brush, Healing Brush
- และระบายสีภาพถ่ายเก่า Hand Color ด้วย Color blend Mode
มาเริ่มลงมือฝึกไปพร้อมๆ กันเลยครับ .. - เปิดภาพเก่าที่เราต้องการนำมาแก้ไขครับ (ใครไม่มีไปโหลดได้ ที่นี่ ครับ)

เปิดภาพเก่าของเราขึ้นมา .. เดี๋ยวเราจะแก้ไขภาพนี้กันครับ ..
- การซ่อมแซมภาพที่มีร่องรอยความเสียหาย เราจะใช้เครื่องมือในลิ้นชักที่ 2 ใน Tool Box ซึ่งก็คือกลุ่มของ Edit & Retouch

ใช้เครื่องมือในกลุ่ม Edit & Retouch อยู่มรลิ้นชักที่ 2 ของ Tool Box
ส่วนเครื่องมือที่เราจะใช้ในคราวนี้ก็คือ - Spot Healing Brush Tool
- Healing Brush Tool
- Patch Tool
- เครื่องมือตัวแรกที่เราจะใช้ก็คือ Patch Tool ครับ หลักการทำงานของเครื่องมือนี้เหมือนการปะชุนผ้าของช่างซ่อมเสื้อผ้าครับ แล้วมันหมายความอย่างไรน่ะหรือ? ก็คือจะใช้การเลือกเอาพื้นที่ส่วนที่ยังดีอยู่มาปะลงไปแทนที่ส่วนที่เสียหายของภาพนั่นเอง

การใช้งานก็เริ่มจากการที่เราต้องสร้าง Selection เพื่อเลือกส่วนที่ต้องการแก้ไขซะก่อน โดยการเอาเมาส์คลิ๊กค้างแล้วลากให้รอบพื้นที่ที่เราต้องการจะเกิดเป็นเส้นประล้อมรอบส่วนที่เราเลือก จากนั้นก็เอาเมาส์คลิ๊กค้างในพื้นที่ที่เราเลือกแล้วลากออกไปด้านข้าง สังเกตนิดนึงเวลาเราลากไปนั้นพยายามเลือกให้ภาพที่มาแทนเป็นแนวเดียวกับพื้นที่รอบข้าง (เข้าใจไม๊ครับ? .. คือแบบว่าไม่รู้จะเขียนอธิบายยังไงดี แต่ถ้าลองลงมือทำให้จะเห็นภาพและเข้าใจได้เองแน่นอน ผมรับรอง .. ไม่ยากเลยและก็สะดวกสบายมาก) เหมาะกับเพื้นที่ที่แทบทุกรูปแบบ เพราะเราเอาพื้นที่ข้างๆ มาทดแทนส่วนที่เสียเลยจะไม่ค่อยมีปัญหาเรื่องของสีที่แตกต่างกัน
- มาดูที่เครื่องมือต่อไป Spot Healing Tool จะเป็นการคำนวณโดยเอาพื้นที่จะ pixel รอบๆ ที่อยู่ใกล้เคียงมา blend เข้าหากัน
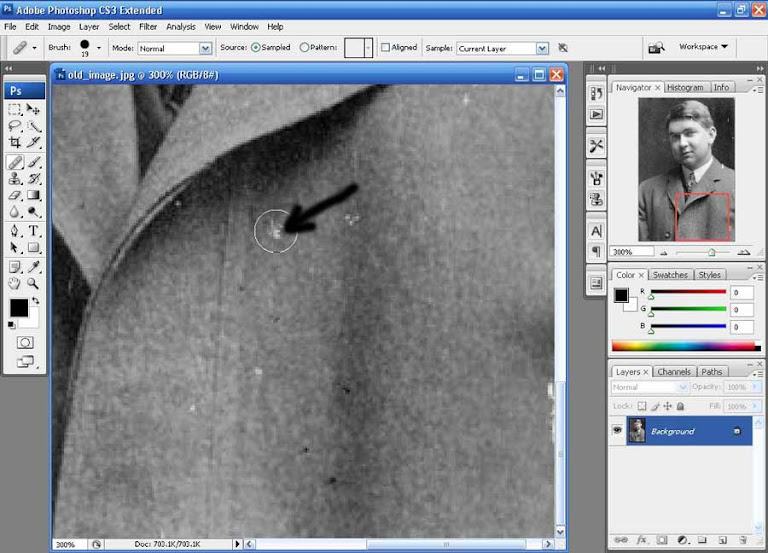
การใช้งานเครื่องมือนี้ง่ายดายมาก แค่ปรับขนาดให้ brush ให้ได้ขนาดตามต้องการ (จำได้ไม๊ครับ .. ว่าใช้ปุ่ม Shortcut ใดบนคีย์บอร์ดเอ่ย? .. คำตอบคือปุ่ม [ และ ] ยังไงครับ ..) แล้วก็เอามาคลิ๊กลงไปที่ส่วนที่เราต้องการแก้ไข จะคลิ๊กแล้วปล่อยหรือคลิ๊กแล้วลากไปมาก็ได้ครับ ทดลองทำกันดูเลยครับ ..
- แล้วก็มาถึงเครื่องมือตัวสุดท้ายที่เราจะใช้งานสำหรับกลุ่มนี้ก็คือ Healing Brush Tool

การทำงานก็จะคล้ายๆ กับ Spot Healing Brush Tool เพียงแต่เจ้าเครื่องมือตัวนี้จะไม่ช่วยคำนวณหาพื้นที่ๆ ข้างให้เรา เราต้องกำหนดจุดที่เราต้องการนำมาใช้ด้วยตัวเอง มาลองดูวิธีการใช้งานกันครับ เริ่มต้นเราต้องปรับขนาดหัว Brush กับให้ได้ขนาดตามที่ต้องการซะก่อน แล้วก็กดปุ่ม Alt บนคีย์บอร์ดของคุณค้างเอาไว้ สัญลักษณ์ของเม้าส์จะเปลี่ยนเป็นเหมือนเป้ายิงธนูครับ แล้วเราก็คลิ๊กเลือกพื้นที่ (เอาตรงที่ดีๆ นะ ไม่ใช่เอาตรงที่เสียๆ มาล่ะ .. -.-' ) มันก็จะจำเอาพื้นที่นั้นไว้เพื่อเอามาเป็นจุดอ้างอิง (เป็นการล็อคเป้า เพื่อเป็นจุดอ้างอิงครับ .. ไม่ใช่การ Copy นะครับ)
แล้วเราก็เอามาเม้าส์มาคลิ๊กตรงที่ต้องการแก้ไข โปรแกรมจะนำเอาจุดอ้างอิงนั้นมาทดแทนให้ หากเราเลื่อนไปในทิศทางต่างๆ ก็จะเป็นการนำพื้นที่ในทิศทางที่เราเลือกโดยอ้างอิงจากจุดที่เราได้ล็อคเป้าเอาไว้มาใช้งาน (งงป่ะ? คือมันไม่ได้ Copy จุดที่เราเลือกเท่านั้น แต่เป็นการอ้างอิงถึงจุดที่เราเลือกและพื้นที่รอบๆ นั้นด้วย .. ลองทำดูดีกว่าครับ เพราะจะให้อธิบายเป็นตัวหนังสือคงยากมากที่จะให้เข้าใจได้ง่ายๆ ผมถึงได้บอกอยู่เสมอๆ ว่า ให้ลงมือทำไปพร้อมๆ กันเลย อย่าอ่านแต่เพียงอย่างเดียว .. ~.~ ..
ส่วนเครื่องมือ Clone Stamp จะใช้งานคล้ายๆ กับ Healing Brush ครับ มีการล็อคเป้าด้วยวิธีเดียวกัน แต่ที่ต่างกันก็คือจะเป็นการ Copy เอาแต่จุดนั้นๆ มาใช้ครับ เหมือนการใช้ตรายางปั๊มลงไปครับ ทดลองทำดูจะเข้าใจได้ง่ายขึ้นครับ ลองอ่านเพิ่มเติมที่ Healing Brush Tool ด้านบนเพื่อเปรียบเทียบกันดูนะครับ ขออนุญาตไม่ Capture รูปนะครับเพราะการใช้งานใกล้เคียงกัน ตัวเครื่องมือก็อยู่ด้านล่างของ Healing ใน Tool Box ครับ
เอาล่ะก่อนจะเข้าสู่ขั้นตอนต่อไป ผมคิดว่าเพื่อนๆ คงลงมือทำกันกันจนเข้าใจแล้วนะครับ ฝึกบ่อยๆ ก็จะคล่องมือไปเองครับ (ผมก็กำลังฝึกอยู่เช่นกันครับ)
- ขั้นต่อไปก็จะเป็นการเพิ่มสีสันให้กับภาพขาว-ดำของเรา เพราะ Our world need the colorful .. มาลองกันเล๊ยยยยย ..
- ก่อนอื่นต้องตรวจสอบดูก่อนว่า Layer ที่เราทำงานอยู่นั้น อยู่ในโหมดไหน? ให้เราเปลี่ยนให้เป็นแบบ RGB ซะก่อน ไม่อย่างนั้นเครื่องมือที่เกี่ยวกับ Color จะไม่ทำงาน
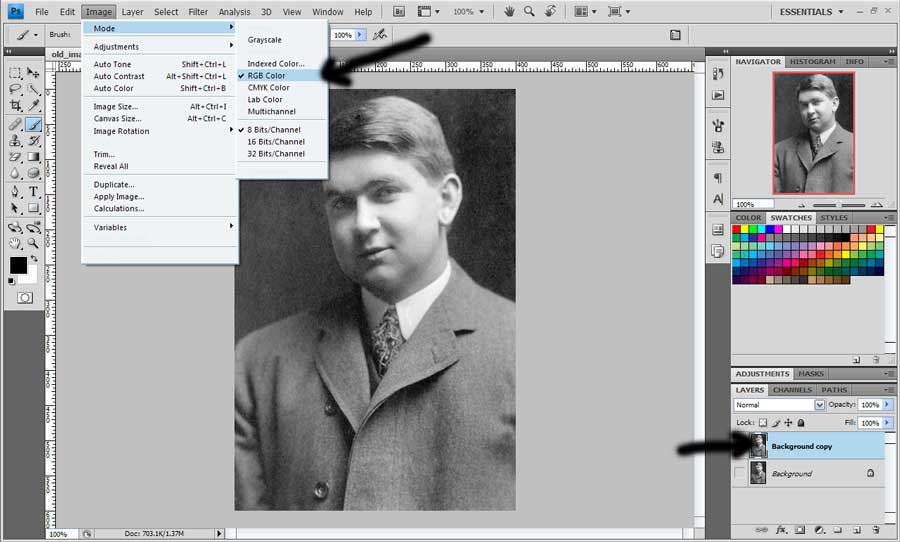
เปลี่ยนโหมดของ Layer ที่เราจะทำงานให้เป็น RGB กันซะก่อน
- สร้าง Layer ใหม่ขึ้นมา เดี๋ยวเราจะระบายสีกันใน Layer นี้แหละ

สร้าง Layer ใหม่ขึ้นมาเพื่อจะได้เอาสีที่เราชอบระบายลงไป ..
- จากนั้นก็เลือกเครื่องมือพู่กัน (Brush) เพื่อที่เราจะได้เอามาระบายสีรูปถ่ายของเรา การเลือกสีก็ให้คลิ๊กที่สี่เหลี่ยมสีดำ-ขาวซ้อนกันที่อยู่ด้านล่างของ Tool Box แล้วเลือกสีที่เราโปรดปรานกันได้เลย
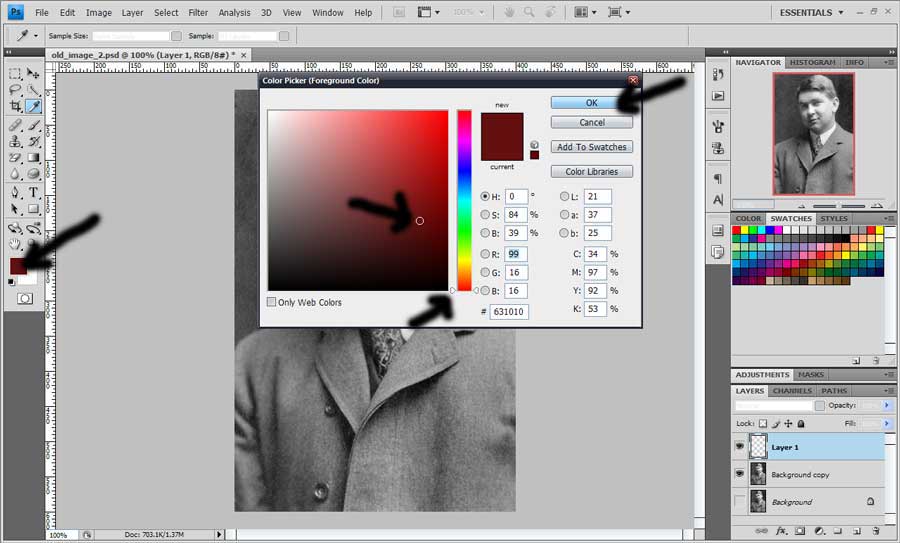
เลือกสี Foreground ได้จาก สี่เหลี่ยมเล็กๆ ซ้อนกันที่ด้านล่างของ Tool Box ปรับแต่งเลือกสีได้ตามต้องการ แล้วตอบ OK
- เอาพู่กัน (Brush) ระบายสีให้เต็มพื้นที่ที่เราต้องการให้ทั่ว เมื่อพอใจแล้วก็ไปที่ Palette > Layer ที่ปกติแสดงอยู่ด้านขวามือของหน้าจอ แล้วก็ไปที่ Color Blend เลือกโหมดเป็น Color จะเป็นการ Blend สีของทั้งสอง Layer เข้าหากัน หากตรงไหนที่ระบายเกินพื้นที่ที่ต้องออกมา ก็ให้ไปที่ Tool Box แล้วเลือกที่เครื่องมือยางลบ (Eraser) ค่อยๆ ลบส่วนที่เกินออกไป ถ้าหากว่ามองไม่เห็นก็ให้ Zoom เข้าไปใกล้ๆ (โดยใชปุ่ม Ctrl + เครื่องหมาย -,+ เพื่อย่อ-ขยาย) จะเห็นได้ชัดๆ

เลือกเอาพูกัน (Brush) จาก Tool Box ปรับขนาดหัวแปรงให้ได้ตามต้องการ จากนั้นระบายไปบนพื้นที่ที่เราต้องการให้ทั่ว แล้วก็เลือก Color Blend Mode ที่ Palette > Layer ให้เป็น Color
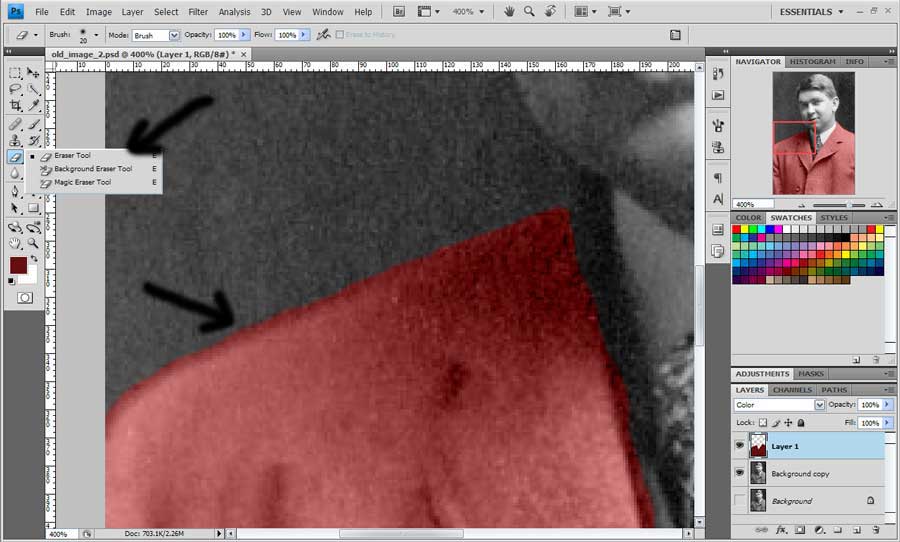
ลองขยายดูนะครับ ว่ามีสีที่เราระบายเลอะออกมานอกพื้นที่ที่ต้องการหรือเปล่า? ถ้ามีก็เลือกใช้เครื่องมือยางลบ (Eraser) จาก Tool Box เอามาลบส่วนที่เกินนั้นออกไปซะให้เรียบร้อย - แล้วถ้าต้องการเพิ่มสีในตำแหน่งอื่นๆ ก็ทำตามขั้นตอนด้านบนซ้ำไปเรื่อยๆ (แนะนำให้เพิ่ม Layer ที่ทำงานกับแต่ละสีไปเรื่อยๆ เพื่อความสะดวกในการควบคุม หรือจะทำใน Layer เดียวกันก็ได้ ไม่มีใครว่า ..)

จะเพิ่มสีไหนอีก ก็อย่าลืมเพิ่ม Layer ใหม่ด้วยนะครับ เพื่อความสะดวกเวลาปรับแต่งต่อไป
- การแยก Layer สำหรับแต่ละสีจะทำให้เราควบคุม Opacity ของแต่ละ Layer ได้ง่าย ทำให้ปรับแต่งได้สะดวกมากยิ่งขึ้น แล้ว Opacity มันคืออะไร เอาไว้ใช้ทำอะไรให้ภาพถ่ายของเราเหรอ?

สังเกตดูที่หน้าของคนในภาพตัวอย่างนะครับ .. ภาพเล็กที่ตั้งค่า Opacity เอาไว้ 100% หน้าจะแดงกว่าภาพใหญ่ที่ตั้งค่า Opacity ไว้ที่ 75% เท่านั้น หน้าคนในภาพใหญ่ก็เลยดูจะเป็นธรรมชาติมากกว่า เพราะหน้าของคนคงไม่แดงขนาดนั้น (เอ๊ะ .. หรือเค้าจะเป็นไข้ไม่สบายหรือเปล่า?)
คำตอบคือ Opacity แปลว่าความทึบแสง เราสามารถปรับความทึบแสงให้กับแต่ละ Layer ได้ เป็นการทำให้สีที่เราระบายลงไปนั้นมีความเข้มของสีมาก-น้อยตามค่า Opacity ที่เราปรับด้วย เอาไว้ใช้เมื่อเราต้องการให้สีบางสีมีความเข้มลดลงเพื่อความเป็นธรรมชาติ เช่นหน้าคนให้เป็นสีชมพูไม่ใช้สีแดงที่เราระบายลงไปอย่างนั้น เราก็ลดค่า Opacity ลงนิดหน่อยก็จะดูเป็นธรรมชาติมากขึ้นแล้ว ลองใช้งานกันดูนะครับ
- เมื่อเราทำครบทุกสีตามที่ชอบก็เป็นอันเสร็จเรียบร้อยแล้วครับ จะมากจะน้อยก็ตามแต่จินตนาการของแต่ละบุคคลครับ
- มาเปรียบเทียบกันซักหน่อยนะ ระหว่าง BEFORE vs AFTER จะเห็นความแตกต่าง ภาพเก่าของเราจะดูดีมีสีสันสวยงามขึ้นมาอย่างง่ายดาย สามารถพลิกฟื้นคืนสีสันสดสวยมีชีวิตชีวาให้กับภาพความหลังเก่าๆ ของเราได้เป็นอย่างดี ง่ายๆ แบบนี้ใครๆ ก็สามารถทำได้ไม่ยากเย็นจริงไม๊ครับ ..

เปรียบเทียบกันดูระหว่าง ก่อนและหลังการแก้ไข (ดูหน้าตาสดใสมีสีสันขึ้นมาเชียวนะนั่น .. 555+)
สุดท้ายนี้ ผมต้องขอขอบคุณท่านอาจารย์สุขเกษมเป็นอย่างสูงที่ให้ความกรุณาช่วยทบทวนให้อีกครั้งในสัปดาห์ที่ผ่านมา ทำให้เอนทรี่นี้สำเร็จเป็นรูปเป็นร่างขึ้นมาได้ และหวังว่าจะเป็นประโยชน์กับเพื่อนๆ กันบ้างนะครับ งานปฏิบัติต้องลงมือทำครับ จะเข้าใจได้รวดเร็วยิ่งขึ้น ขอบคุณที่ติดตามอ่านกันจนจบครับ เขียนเมื่อ : วันอาทิตย์ที่ 16 ธันวาคม พ.ศ.2555 เวลา 15:40 น. GMT+7 TH
ผู้เขียน : Tombass
| Create Date : 16 ธันวาคม 2555 |
| Last Update : 16 ธันวาคม 2555 16:01:13 น. |
|
4 comments
|
| Counter : 1893 Pageviews. |
 |
|


Discount Oakley Sunglasses //www.cornellpump.com/markets.html