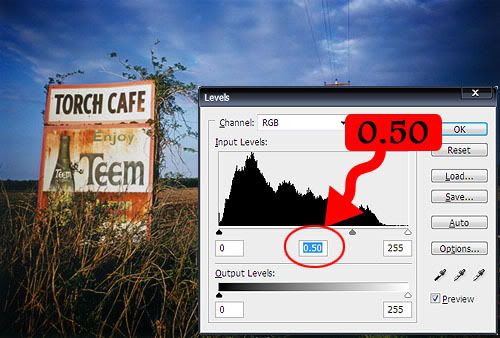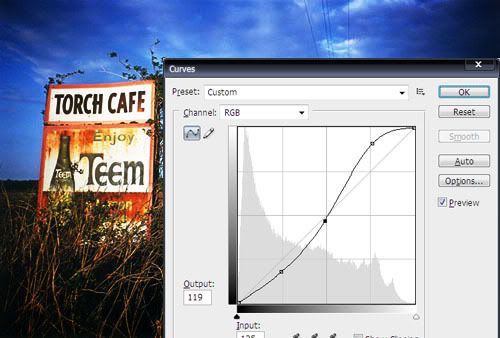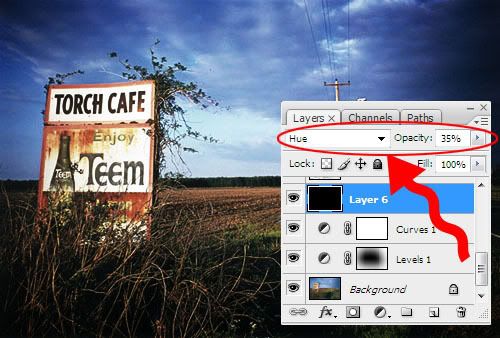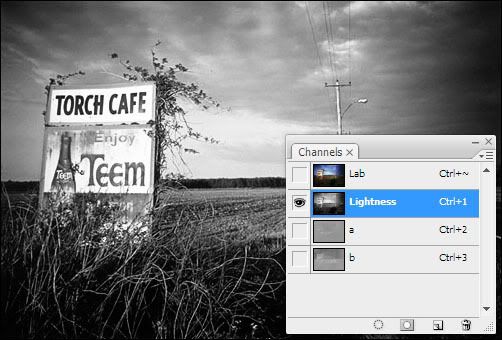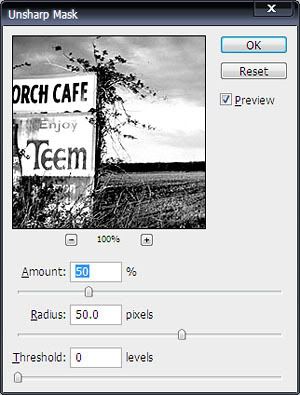Group Blog All Blog
|
คีย์ ลัดPhotoshop
สร้างรูปภาพใหม่ เรียกใช้เครื่องมือเลือกสี Eyedropper นามสกุลไฟล์ เกี่ยวกับงานกราฟฟิค (Photoshop)
เนื่องจากโปรแกรม Photoshop จะมีรูปแบบการบันทึกข้อมูลของภาพค่อน ข้างหลากหลาย (รวมถึงโปรแกรมประเภทเดียวกัน) การทำ อักษรลายกราฟฟิคสุดงามตา :Photoshop
สวัสดีครับ หลังจากห่างหายไปนาน
ภาพ
ขั้น
ผม
ขั้น
จะ
หลัง
ให้ 1. 2. 3. 4. จาก
ขั้น
ภาพ
สวย
ขั้น
สำหรับ
ขั้น
จาก
ขั้น
แค่
สามารถ
วันนี้
ที่
เทคนิคการทำ icon ง่ายๆ ด้วย Photoshop
เปิดโปรแกรม photoshop ขึ้นมา สร้างเอกสารใหม่ New เลือกขนาดตามความพอใจ ของผมเลือก 300 x 300 background > white จากนั้นเลือก เครื่องมือทำสี่เหลี่ยมขอบมน rounded triangle tool (U) เซ็ตออพชั่นดังนี้ rounded retangle tool option วาดสี่เหลี่ยมขอบมนขึ้นมา 1 อัน ของผม 100 x 100 เมตรเอ้ย px ตั้งชื่อ layer ว่า Shape ดับเบิ้ลคลิกที่ layer หรือ กดที่ add layer style add layer style Drop Shadow Distance และ Spread = 0 ,Size = 8 , Angle 120 องศา Stroke Size = 2px, สี = #ffffff หรือขาวนั่นเอง Gradient Overlay สีซ้าย = #045dbf สีขวา = #1086fb Inner Shadow สี = #0560c3 มุม 120 ,distance 5 px ,size = 25px ใส่ตัวหนังสือสักหน่อย เลือกเครื่องมือ พิมพ์ (T) เลือกฟ๊อนสวยๆสักอัน ของผมใช้ Circular ซึ่งสามารถโหลดได้ฟรีที่ นี่ << ในเว็บนี้มีฟ๊อนฟรีสวยๆเยอะครับขอบคุณทุกคนที่สร้างของฟรีดีๆมาให้เราใช้ ดูเหมือนผมจะพิมพ์ลงไปไม่ตรงนะ จัดกึ่งกลาง ง่ายๆ กด Ctrl + คลิก ที่ vector mask thumbnail ของ layer การทำ ภาพแบบ Lomography
การทำภาพแบบ Lomography
ด้วยวิธีใหม่ ให้ลองได้ทำกันดู เริ่มจากหาภาพที่จะใช้ทำ 1. ได้ภาพมาแล้วก็ เปิดมันขึ้นมา (- -' จะบอกทำไมหว่า) 2. เลือก Lasso Tool การลาก Lasso Tool ไม่ต้องปราณีต 3. กด Shift + Ctrl 4. ต่อด้วย Layer 5. หลังจากทำภาพให้มืดๆ (มันคล้ายตัว S 6. เริ่มมีเค้าโครงแระมาแต่งรายละเอียดอีก
7. กำหนด Blending ก็จะได้ออกมาอย่างแปลกๆ แล้วคับ (ถ้าทำถึงขั้นตอนไหนพอใจแล้วก็หยุดก็ได้นะคับ ^^') 8. รวมทุก layer เข้าด้วยกันด้วย Layer > Merge Visible 9. ไปที่ Image 10. คลิ้กที่ tab Channels หรือไปที่ Window > Channels จะแสดงช่องสีให้เห็น (ถ้าเป็น Mode สี RGB จะเป็น RGB Red Green Blue คับ) 11. หลังจากนั้นเรียกใช้พระเอกของเรา Filter > Sharpen > Unsharp Mask 12. หลังจากนั้นกลับคืนสู่สามัญ Image > Mode > RGB Color ก็จะได้ภาพแบบ Lomo จะเห็นได้ว่าวิธีทำภาพแบบ Lomography
ที่มา: B@-[G]on |
ชีวานรินทร์
 ผู้ติดตามบล็อก : 3 คน [?] ผู้ติดตามบล็อก : 3 คน [?] Link |