|
การทำลายน้ำ [Water Mark]
พูดกันง่ายๆ ก็คือการแสดงความเป็นเจ้าของนั้นๆ
(สำหรับภาพถ่าย ผลงานเพลง งานศิลป์ ต่าง เรียกว่า"ลิขสิทธิ์"
ยี่ห้อ ตราผลิตภัณฑ์ เรียกว่า "เครื่องหมายการค้า"
สิ่งประดิษฐ์คิดค้น เรียกว่า "สิทธิบัตร") เริ่มด้วยสร้าง File ใหม่ กำหนดค่าประมาณตัวอย่าง
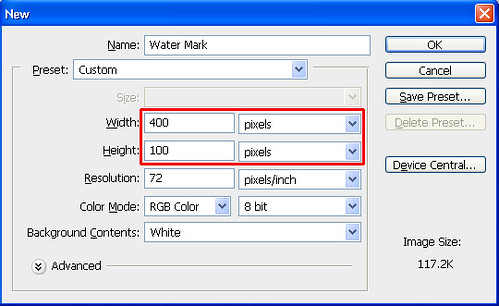
พิมพ์ข้อความ ชื่อ ฯลฯ ตามต้องการ (กด T เพื่อใช้เครื่องมือพิมพ์)
ถ้ามีมากกว่า 2 กลุ่มคำ แนะนำให้แยกเป็นข้อความละ Layer
*หลังจากพิมพ์เสร็จแล้ว ควรปรับลากกรอบให้พอดีกับข้อความ* 

จากนั้นเลือก ทำงานทีละ Layer
คลิก Fx เพื่อปรับแต่งต่างๆ

ที่ "ไอ้แมงมุมน้อย" ผมใส่ขอบตัวอักษรเป็นสีดำ (Stroke)
และเพิ่มเงา (Drop Shadow)
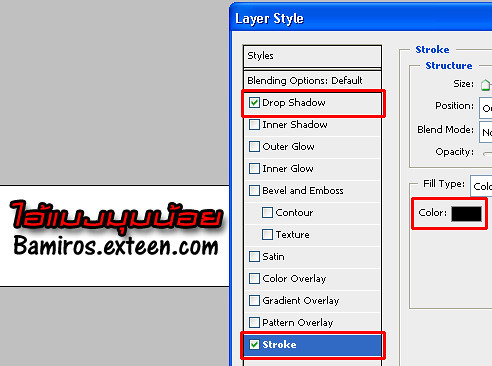
(1) เลือก Layer อีกอัน
เนื่องจากที่ Layer นี้ ผมจะใส่ขอบสีขาวให้ข้อความ
แต่ Background เป็นพื้นขาว ดังนั้นจึง (2) คลิกเอารูปดวงตาที่ Layer Background (ที่เป็นพื้นขาว) ออก
(คลิกที่ดวงตา อย่าคลิกที่ตัว Layer)
เพื่อให้เป็นพื้นใส แต่ถ้าเป็นพื้นใสอยู่แล้วก็ข้ามไปได้เลย
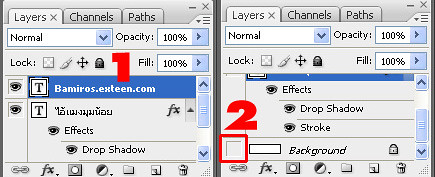
ที่ Layer นี้ ผมเพิ่มเงา (Drop Shadow)
และก็ใส่ขอบสีขาวให้ข้อความ (Stroke)
สังเกตว่าพื้นเป็นโปร่งใส จึงเห็นขอบขาวชัดเจน

ใส่ดวงตาที่ Layer Background ให้แสดงพื้นขาวเหมือนเดิม
(ที่ใส่ขอบขาวให้ข้อความ เพราะบางทีตำแหน่งของลายน้ำอาจไปอยู่ตรงภาพที่มีสีดำๆ) 
ต่อไปจะล็อกทั้ง 2 Layer ให้ติดกัน
กด Ctrl ค้าง แล้วคลิกที่ Layer ทีละอัน จากนั้นคลิกเครื่องหมายโซ่
(หรือคลิกขวาตรงที่ Layer ใดก็ได้ แล้วเลือก Link Layers) 
ตอนนี้ทั้งสอง Layer ก็เกาะติดกันแล้ว ต่อไปทำให้แต่ละข้อความดูจางๆ ใสๆ
โดยการลดค่า Opacity (ต้องคลิกทีละ Layer) 
ที่ต้องให้จางๆ ใสๆ เพราะจะได้ไม่เด่นไปกว่าภาพมากนัก 
จากนั้นก็ Save 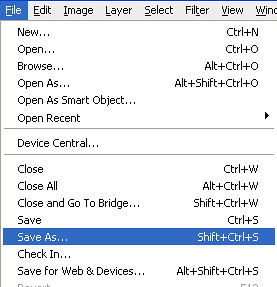
เลือกรูปแบบไฟล์เป็น .psd เพื่อไว้แก้ไขได้ 
จากนั้นเปิดรูปที่เราต้องการใส่ลายน้ำขึ้นมา
และเปิดไฟล์ลายน้ำไว้ด้านบน จัดหน้าต่างให้สะดวกต่อการลากดังรูป

ใช้เครื่องมือรูปลูกศร (ปุ่มลัด V) 
ที่ Option ด้านบน ติ๊กที่ Show Transform Controls

คลิกลากลายน้ำมาปล่อยที่รูป จัดขนาดตามความเหมาะสม
กด Shift ค้างไว้ขณะปรับขนาด จะเป็นการรักษาสัดส่วน


| Create Date : 27 พฤษภาคม 2553 | | |
| Last Update : 13 สิงหาคม 2553 18:02:44 น. |
| Counter : 704 Pageviews. |
| |
|
| |
|

