|
ตามที่ได้เขียนบรรยายไปในบทความก่อนหน้าเรื่องการกำหนดตารางการทำงานให้พนักงาน ของ เครื่องสแกนลายนิ้วมือcmi689 ซึ่งเราสามารถกำหนดได้ 2 วิธี คือ กำหนดได้จากตัวเครื่องสแกนลายนิ้วมือที่เมนูผู้ใช้ และกำหนดจาก Excel โดยการ Download ตารางการทำงานออกมาแล้วกำหนดตารางให้พนักงาน หลังจากนั้นก็ Upload เข้าเครื่องสแกนลายนิ้วมือต่อไป แบบไหนมีขั้นตอนอย่างไร และแบบไหนจะง่ายกว่ากัน เรามีคำตอบให้อย่างแน่นอน ก่อนจะไปดูกันถึงเรื่องขั้นตอนการทำงาน เรามีบทความอื่นๆ เกี่ยวกับ เครื่องสแกนลายนิ้วมือ cmi689 มาให้ได้ศึกษากัน คลิ้กได้เลยดังหัวข้อต่อไปนี้ (1) การเพิ่มชื่อภาษาไทยใน เครื่องสแกนลายนิ้วมือ cmi689, (2) การตั้งตารางการทำงานของ cmi689,(3) รายงานของเครื่องสแกนลายนิ้วมือ cmi689, (4) การติดตั้งเครื่องสแกนลายนิ้วมือ เอาละ.. เมื่อเรากำหนดรูปแบบของตารางเวลาเรียบร้อยแล้ว ขั้นตอนต่อมาเราก็จะต้องกำหนดตารางเวลาให้แก่พนักงาน หากเราองค์กรของเรามีเพียงแค่ 1 ตารางเวลา เช่น ทุกคนเข้าและออกงานพร้อมกันหมด เมื่อเรากำหนดรูปแบบตารางเวลาเรียบร้อยแล้วให้เราข้ามขั้นตอนนี้ไปได้เลย เพราะเครื่องสแกนลายนิ้วมือ cmi689 จะกำหนดตารางให้อัตโนมัติ... และตามที่ได้แจ้งไปข้างต้นว่าเราสามารถกำหนดตารางเวลาให้กับพนักงานได้ 2 วิธี คือ กำหนดที่เครื่องสแกนลายนิ้วมือ และดาวน์โหลดตารางเวลามากำหนดใน Excel จากนั้นจึง Upload เข้าไปในเครื่องสแกนลายนิ้วมืออีกที กรณีไหนที่แนะนำให้กำหนดหน้าเครื่อง กรณีไหนที่แนะนำให้ดาวน์โหลดมากำหนดใน Excel อธิบายได้ดังนี้ การกำหนดตารางเวลาหน้าเครื่อง เหมาะสำหรับองค์กรที่มีพนักงานไม่มากนัก เช่น 5 ท่าน 10 ท่าน เพราะการกำหนดตารางเวลาหน้าเครื่องจะต้องกดเมนูเพื่อกำหนดตารางให้รายคน หากมีพนักงาน 20 หรือ 30 ท่าน คงจะกดกันเหนื่อยแน่นอน... ม่ะ!!! วิธีการกำหนดหน้าเครื่องคือ ให้กดไปที่ เมนู เลือก ผู้ใช้ เลือกแก้ไข ตัวเครื่องก็จะแสดง ID ของพนักงานขึ้นมา หากมีการตั้งชื่อไว้เรียบร้อยแล้วก็จะแสดงพร้อมชื่อพนักงาน อยากตั้งตารางเวลาให้แก่ใครก็กด OK เข้าไปได้เลย จากนั้นก็เลื่อนลงมาเรื่อยๆ จนพบคำว่า ตารางเวลา เมื่อเราพบคำว่าตารางเวลาแล้ว ตัวเครื่องจะระบุตารางเวลาให้อัตโนมัติคือ ตารางที่ 1อยากกำหนดตารางไหนก็เพียงแค่กด OK แล้วก็เลือกตารางเวลาให้พนักงานได้เลย เมื่อเลือกได้แล้วก็กด OK แล้ว ก็กด ESCออกไป เพียงแค่นี้ก็เรียบร้อยล่ะ กำหนดเสร็จไปหนึ่งคน ที่เหลือก็ทำเช่นนี้ไปจนกว่าจะครบ! มาต่อกันที่ การกำหนดตารางเวลาด้วย Excel วิธีนี้ก็ง่ายมากเช่นกัน เพียงแค่เรากด Download ตารางมาจาก เครื่องสแกนลายนิ้วมือ (วิธีการดาวน์โหลดเรียบง่ายไม่ยุ่งยาก ให้เสียบ Flash Drive ที่เครื่องสแกนลายนิ้วมือ cmi689 แล้วกดเมนู เลือกตาราง กดดาวน์โหลด) แล้วก็เปิด File Excel ที่คอมพิวเตอร์ หลังจากนั้นก็ระบุตัวเลขเข้าไปเลย ว่าพนักงานท่านไหนใช้ตารางเวลาไหน ตามสูตรเว้นว่างคือวันหยุด เช่น ทำงานจันทร์ถึงศุกร์ ก็กรอกหมายเลขของตารางนั้นๆ ที่เราได้ตั้งรูปแบบไว้ในเครื่องสแกนลายนิ้วมือวันจันทร์ถึงศุกร์ของทุกอาทิตย์ในเดือนนั้น และให้เว้นว่างวันเสาร์อาทิตย์ เครื่องสแกนลายนิ้วมือก็จะรับรู้ได้ว่าที่เราเว้นว่างไว้เป็นวันหยุด (ดังภาพตัวอย่างด้านล่าง) 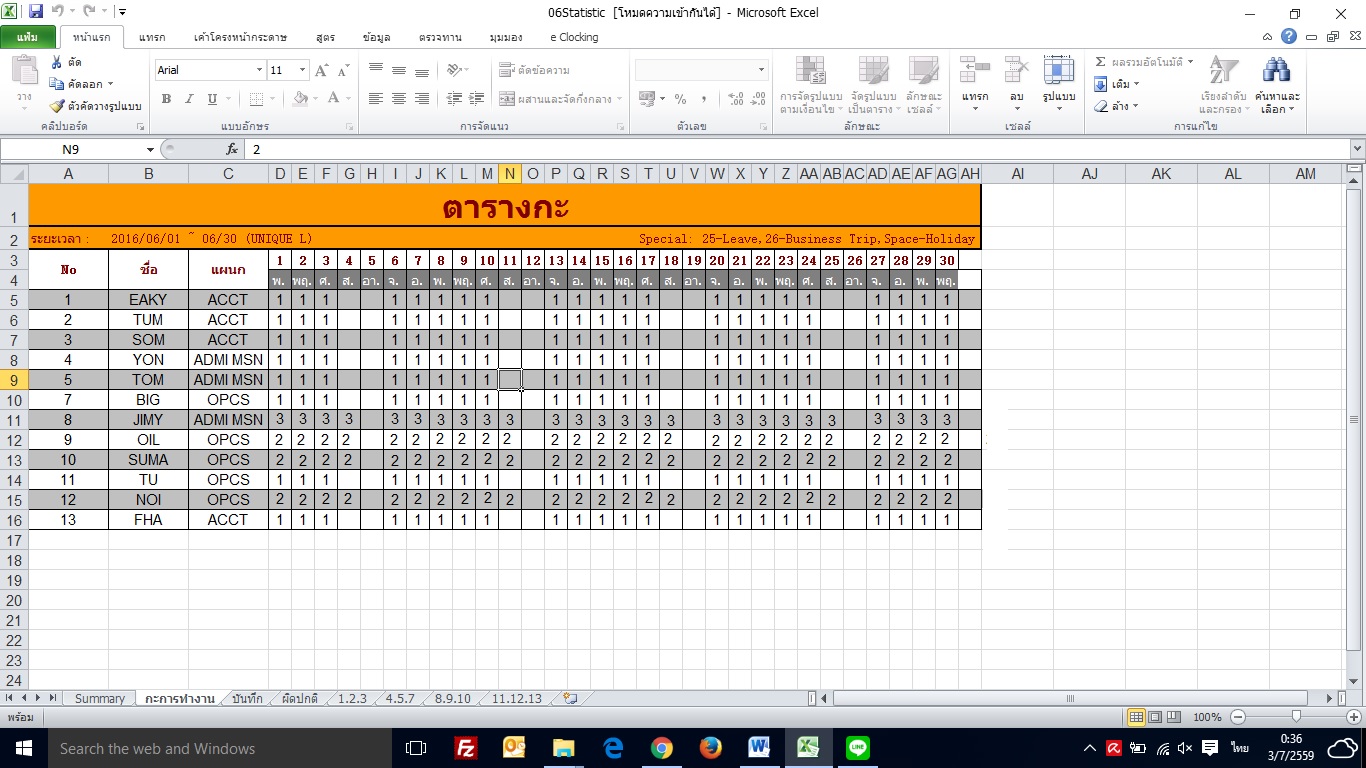
เมื่อเรากำหนดตารางการทำงานให้พนักงานเรียบร้อยแล้ว เราก็ save และนำ Flash drive ไปเสียบที่เครื่องสแกนลายนิ้วมือและเข้าไปที่ เมนู เลือกตาราง และกด upload ตารางดังกล่าวเข้าไป เพียงแค่นี้ ใครมาสาย เครื่องสแกนลายนิ้วมือก็จะแสดงให้เห็นกันเลยล่ะ ในรายการที่ชื่อว่า ผิดปกติ สามารถดูตัวอย่างรายงานได้จากบทความ รายงานของเครื่องสแกนลายนิ้วมือ cmi689 เครื่องสแกนลายนิ้วมือ cmi689 นับว่าเป็นเครื่องสแกนลายนิ้วมือที่ง่ายที่สุดทั้งการตั้งค่า การใช้งาน และการเรียกดูรายงาน เราพร้อมให้บริการหากมีปัญหาหรือสงสัยเรื่องการใช้งาน สอบถามสินค้าติดต่อเราได้ที่ 081-621-9066 www.sasifingerscan.com
| Create Date : 03 กรกฎาคม 2559 |
|
0 comments |
| Last Update : 3 กรกฎาคม 2559 21:08:51 น. |
| Counter : 2378 Pageviews. |
|
 |
|





