|
|
| | 1 | 2 |
| 3 | 4 | 5 | 6 | 7 | 8 | 9 |
| 10 | 11 | 12 | 13 | 14 | 15 | 16 |
| 17 | 18 | 19 | 20 | 21 | 22 | 23 |
| 24 | 25 | 26 | 27 | 28 | 29 | 30 |
| 31 | |
|
| |
|
|
|
|
|
|
|
|
|

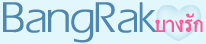
 ภาพถ่ายดาวเทียมด้านอุตุนิยมวิทยา
ภาพถ่ายดาวเทียมด้านอุตุนิยมวิทยา
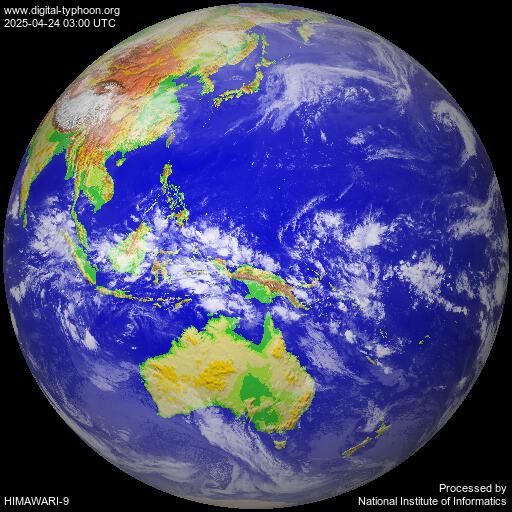


 ภาพสดๆจากที่ต่างๆทั่วมุมโลก
ภาพสดๆจากที่ต่างๆทั่วมุมโลก
 Ban Na Song BKK, Thailand
Ban Na Song BKK, Thailand
 Karon Beach , Phuket , Thailand
Karon Beach , Phuket , Thailand
 Federal Highway, Angkasapuri ,Pantai Valley , Malaysia
Federal Highway, Angkasapuri ,Pantai Valley , Malaysia
 Delta Estate , Singapore
Delta Estate , Singapore
 Malate ,Manila , Philippines
Malate ,Manila , Philippines
 Bandar Seri Begawan , Brunei
Bandar Seri Begawan , Brunei
 Guangxi Guilin, China
Guangxi Guilin, China
 달빛무지개분수(Banpo Bridge Fountain )Sin’gilsa-dong , Seoul , South Korea
달빛무지개분수(Banpo Bridge Fountain )Sin’gilsa-dong , Seoul , South Korea
 Hong Kong skyline from Admiralty, China
Hong Kong skyline from Admiralty, China
 Shiomidai , Kanagawa , Japan
Shiomidai , Kanagawa , Japan
 Cable Beach, Broome, Western Australia, Australia
Cable Beach, Broome, Western Australia, Australia
 Keahua Hawaii , USA
Keahua Hawaii , USA
 Sacramento California, USA
Sacramento California, USA
 Washington D.C., USA
Washington D.C., USA
 Manhattan , New York , USA
Manhattan , New York , USA
 McCulloch Kelowna, Canada
McCulloch Kelowna, Canada
 Niagara Falls , Ontario , Canada
Niagara Falls , Ontario , Canada
 Panama Canal , Bella Vista , Panama
Panama Canal , Bella Vista , Panama
 Santiago de Chile , Región Metropolitana , Chile
Santiago de Chile , Región Metropolitana , Chile
 Fairbanks, Alaska Forecast Arctic
Fairbanks, Alaska Forecast Arctic
 Mar del Plata Buenos Aires , Argentina
Mar del Plata Buenos Aires , Argentina
 Tasiilaq , Østgrønland , Greenland
Tasiilaq , Østgrønland , Greenland
 London Skyline from the Sheraton Park Tower , Knightsbridge , United Kingdom
London Skyline from the Sheraton Park Tower , Knightsbridge , United Kingdom
 Trafalgar Square , London , United Kingdom
Trafalgar Square , London , United Kingdom
 Eiffel Tower Paris, France
Eiffel Tower Paris, France
 Harstad Nordland , Norway
Harstad Nordland , Norway
 Halsum , Svalbarð , Iceland
Halsum , Svalbarð , Iceland
 Amsterdam , Netherlands
Amsterdam , Netherlands
 Vatican City State, Saint Peter's Basilica Borgo , Italy
Vatican City State, Saint Peter's Basilica Borgo , Italy
 Berlin, Germany
Berlin, Germany
 Чебоксарский залив, Yakimovo, Chuvashia , Russia
Чебоксарский залив, Yakimovo, Chuvashia , Russia
 Udaipur Lake Pichola , Rājasthān , India
Udaipur Lake Pichola , Rājasthān , India
 Mount Everest , Junbesi , Sagarmāthā , Nepal
Mount Everest , Junbesi , Sagarmāthā , Nepal
 Cape Town Sanddrift, South Africa
Cape Town Sanddrift, South Africa
 Orpen , Richmond , South Africa
Orpen , Richmond , South Africa
 Abū Hayl Dubai , United Arab Emirates
Abū Hayl Dubai , United Arab Emirates
 Kairo, Egypt
Kairo, Egypt
 Medhufushi, Maldives
Medhufushi, Maldives
 Mawson station Antarctica
Mawson station Antarctica

|
|
|
|
|
|
ไม่สงวนลิขสิทธิ์ตามพระราชบัญญัติลิขสิทธิ์ พ.ศ 2539
หากผู้ใดคิดจะ ลอกเลียน หรือนำส่วนใดส่วนหนื่ง
ของข้อความใน Blog แห่งนี้ไปเผยแพร่
ให้นำไปได้เลย โดยไม่ต้องขออนุญาต จขบ.
แต่ต้องคัดลอกแจกจ่ายให้ครบ 50 ก็อปปี้
ไม่เช่นนั้น จะมีอันเป็นไป ต่างๆนานา ถึงขั้นชีวิตตกอับ
อิอิ
หากแต่ว่า..นำชื่อ จขบ. ไปใช้ในทางเสียหายหรือประจาน
จะถูกดำเนินคดี ตามที่ กฏหมายบัญญัติไว้สูงสุด นะจ๊ะ

|
|
|
|
|
|
|
|
|

|
|
|
|
|
|
| | |

