|
ใส่สีเฉพาะจุดท่ามกลางขาวดำ
ทำให้จุดเ่ด่นมีสีสันท่ามกลางขาวดำ เปิดรูปที่ต้องการ 1. กด Ctrl+J เพื่อ copy รูปมาอีกหนึ่งเลเยอร์
2. เลือกคำสั่ง Image/Adjustments/Desaturate เพื่อทำให้เลเยอร์บนเป็นขาวดำ กดเครื่องหมาย Layer Mask (ข้างๆ ปุ่ม Fx) จะได้สี่เหลี่ยมสีขาวขึ้นมา (ตรงจุดแดง) ต่อไปเราจะทำงานบน Mask สีขาวนี้ เพื่อความชัวร์ คลิกมันอีกที เลือกแปรง (Brush) ปุ่มลัด B กดลูกศรเพื่อเลือกหัวแปรงเพิ่มเติม เลือกแบบขอบฟุ้ง ขนาดใดก็ได้ (เพราะตอนนี้ยังไม่เห็นว่าได้หัวขนาดไหน) 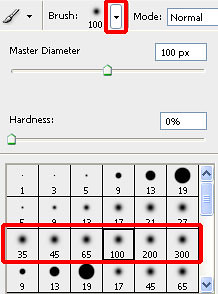 กด "[" และ "]" เป็นการปรับขนาดหัวแปรง ปรับหัวแปรงให้เล็กกว่าวัตถุที่เราจะใส่สีพอสมควร ต่อไป กด D เพื่อล้างสีให้เป็นขาวดำ (บางทีก็ได้ดำขาว) ตอนนี้ต้องเลือกสีดำไว้บน (ถ้าสีขาวอยู่บนให้กด X เพื่อสลับสีกัน) ลด Opacity ลงมาหน่อย  (ตอนนี้เครื่องมือจะเป็นแปรงขอบฟุ้ง สีดำ) เริ่มระบายลงวัตถุที่จะให้มีสี ตรงกลางๆ ระบายซ้ำๆ เข้มๆ ได้เลย แต่ตรงขอบต้องค่อยๆ ไล่ไป ถ้าระบายจนสีเกินออกมา ให้สลับสีเอาสีขาวอยู่บน (กด X) แล้วลบสีที่เกินออกมาจากขอบ ถ้าลบเกินเข้าไปในวัตถุ ก็สลับเป็นสีดำ (ระบายวัตถุให้มีสี) ถ้าระบายเกินขอบวัตถุออกมา ก็สลับเป็นสีขาว (ลบสีที่เกินขอบ) หลักการทำงานของ Layer Mask คือ เป็นตัวบังระหว่างสองเลเยอร์ (สี่เหลี่ยมขาวๆ) การใช้สีดำ เป็นการปล่อยให้มองเห็นเลเยอร์ล่าง การใช้สีขาว เป็นการปิดไม่ให้เห็นเลเยอร์ล่าง
| Create Date : 10 ตุลาคม 2553 | | |
| Last Update : 10 ตุลาคม 2553 1:30:46 น. |
| Counter : 637 Pageviews. |
| |
|
| |
|

